Sommario
Con iOS 18, Apple ha introdotto nuove funzionalità per migliorare la sicurezza e la privacy degli utenti iPhone ed una delle più interessanti è la possibilità di richiedere Face ID per singole app e di nasconderle in una cartella nascosta: ecco una guida su come bloccare e nascondere le app sul tuo iPhone con iOS 18.
Funzionalità principali
In iOS 18, le app native di Apple possono essere bloccate individualmente, mentre le app di terze parti possono essere sia bloccate che nascoste in una cartella. Le app bloccate e nascoste non appariranno in:
- Ricerca
- Notifiche
- Suggerimenti di Spotlight
- Suggerimenti di Siri
- Cronologia delle chiamate
- Suggerimenti di percorso di Maps
Passaggi per bloccare e nascondere le App
- Installare iOS 18 Beta: Assicurati di eseguire la versione beta di iOS 18 sul tuo iPhone. Puoi seguire una guida completa su come installare la beta qui.
- Bloccare un’App:
- Premi a lungo su un’app.
- Tocca “Require Face ID” (o Touch ID). Alcune app Apple come Impostazioni e Fotocamera non offrono questa opzione.
- Tocca nuovamente “Require Face ID” o, quando disponibile, “Hide and Require Face ID”.
- Nascondere un’App:
- Segui i passaggi sopra per bloccare l’app.
- Tocca “Hide and Require Face ID” per nascondere l’app.
- Visualizzare le App Nascoste:
- Scorri da destra a sinistra per accedere alla tua App Library.
- Scorri fino in fondo e tocca la cartella Hidden.
- Usa Face ID o Touch ID per visualizzare le app nascoste.
- Rimuovere il Blocco da un’App:
- Premi a lungo su un’app nella cartella nascosta.
- Scegli “Don’t Require Face ID” per rimuovere il blocco e riportare l’app alla schermata Home.
Esempi Visivi
Blocco di un’app nativa in iOS 18:

Blocco e Nascondimento di un’app di terze parti:

App Nascosta nella Cartella Hidden:
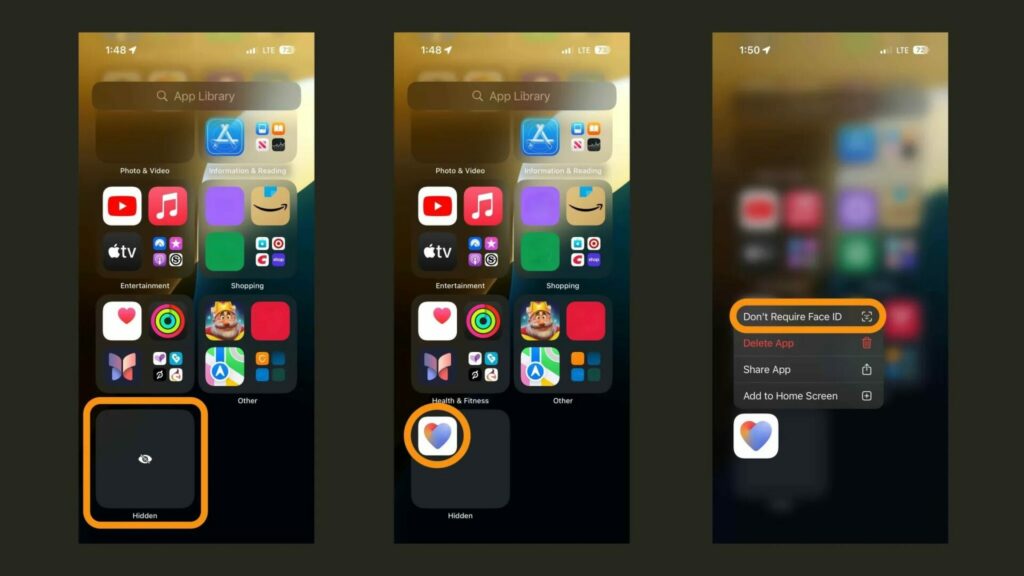
Le nuove funzionalità di iOS 18 offrono un livello aggiuntivo di privacy e sicurezza, permettendo agli utenti di bloccare e nascondere le app facilmente. Questo rende iPhone ancora più sicuro e adatto a proteggere i dati sensibili.


